Student's and Parent's Guide for Getting Started with
Prime Curriculum for RoboBlocky Math and Computer Science with Robotics
1. Getting Started With Your First Class in RoboBlocky
1.1. Before Your First Class
Prepare yourself
-
Use the URL link provided by your instructor to enroll for the class.
-
For students in Grades 3 and up, view the Getting Started with RoboBlocky video lessons to become familiar with RoboBlocky. These videos can also be useful for parents to view.
-
Explore the first few sections of the CS with Robotics curriculum or RoboBlocky Math curriculum for the class and grade level you are in.
-
Note that many lessons have a video link at the top right to view a video about the lesson.
1.2. During the Class
-
Sign in to RoboBlocky using your Google, Microsoft, Facebook, or Clever school account.
-
Go to the My Classes page and click on the "Assignments" link for your class, based on instructions from your teacher.
-
Work on an assignment activity and, when done, use the "Submit Homework" button to submit your work.
1.3. After the Class
-
Review the Video Tutorial on How to Do and Submit Assignments (click the button for it on your My Classes page).
-
Review the assignment and your teacher's feedback.
-
Explore any upcoming assignments and other RoboBlocky activities for your grade level. If you have trouble, explore lower grade level activities, or if you want more of a challenge, explore higher grade activities.
2. Overview of Prime Curriculum
The RoboBlocky Full Curriculum consists of Free Curriculum and Prime Curriculum. The Prime Curriculum for authorized instructors and their students for classroom and/or distance learning consists of grade-level courses in CS/STEAM with Robotics and RoboBlocky Math.
This Student's Guide provides an overview of the curriculum and how to get started.
3. Tutorials and FAQ
It is recommended that students who are new to RoboBlocky take advantage of the interactive tutorials and instructional videos available on the Tutorials and Documentation page. Click the "Tutorials" button at the upper left in the RoboBlocky interface (or go to www.roboblocky.com/tutorials):
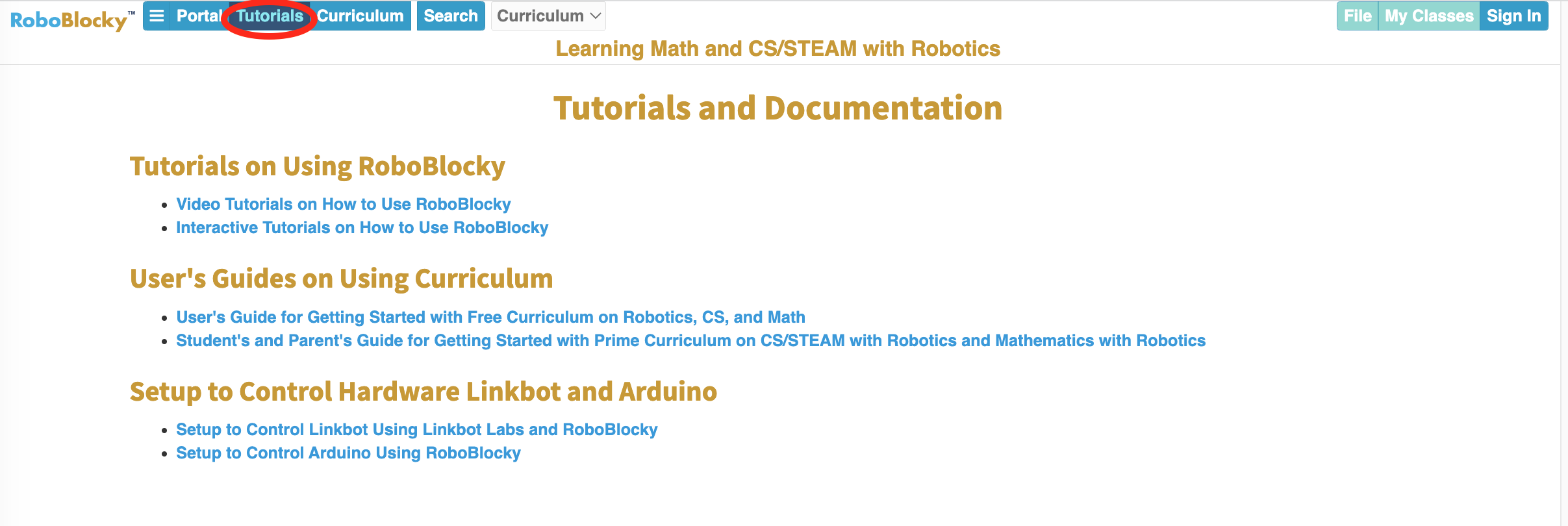
You can also check the RoboBlocky FAQ page.
4. Course Structure
Each course consists of a number of chapters, and sections within chapters. Each section focuses on a major concept, with a lesson at the beginning introducing the concept, followed by one or more activities to give you practice and/or to be done as homework. Lessons are indicated by a tan-colored background, while activities have a white background. Here’s an example from the CS with Robotics (Grades 9-12) course:
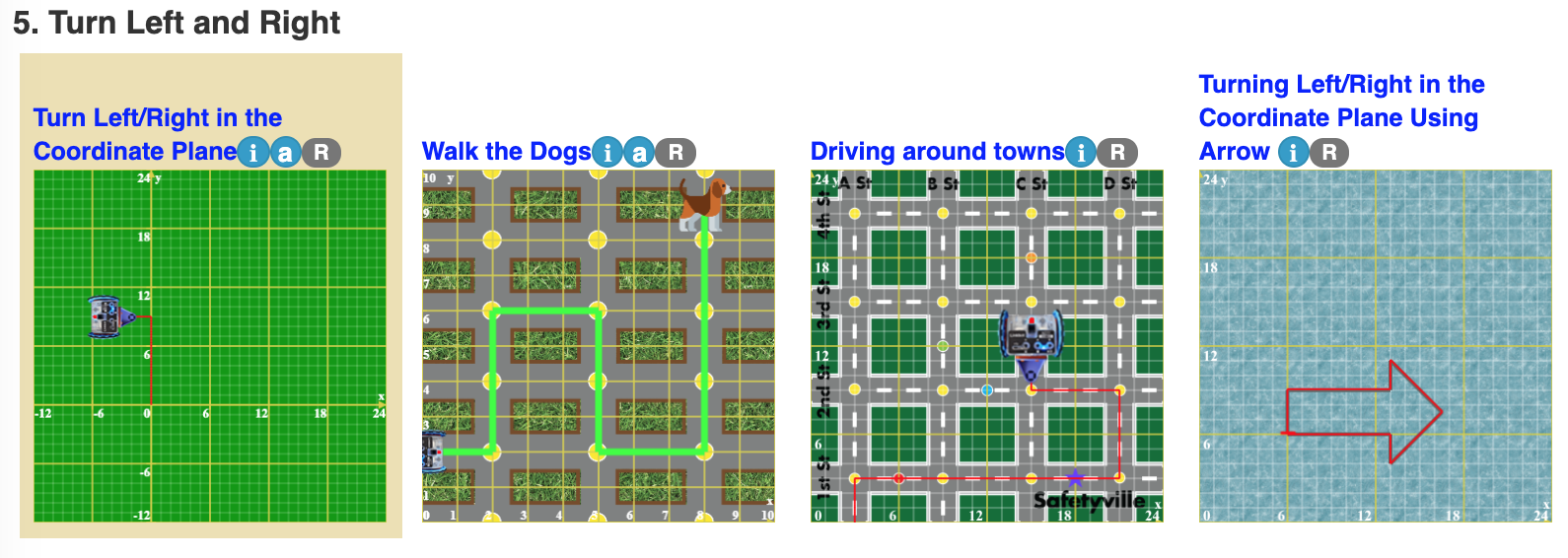
Each lesson has a Lesson Description section that is displayed at the top of the page when loaded. The Lesson Description may contain a video outlining and demonstrating the concept, as well as explanation and screenshots of key code blocks being introduced. Most lessons have one to four examples with sample code to illustrate the concept and how to implement it in code. Some also have practice questions to answer. Example of a Lesson Description section:
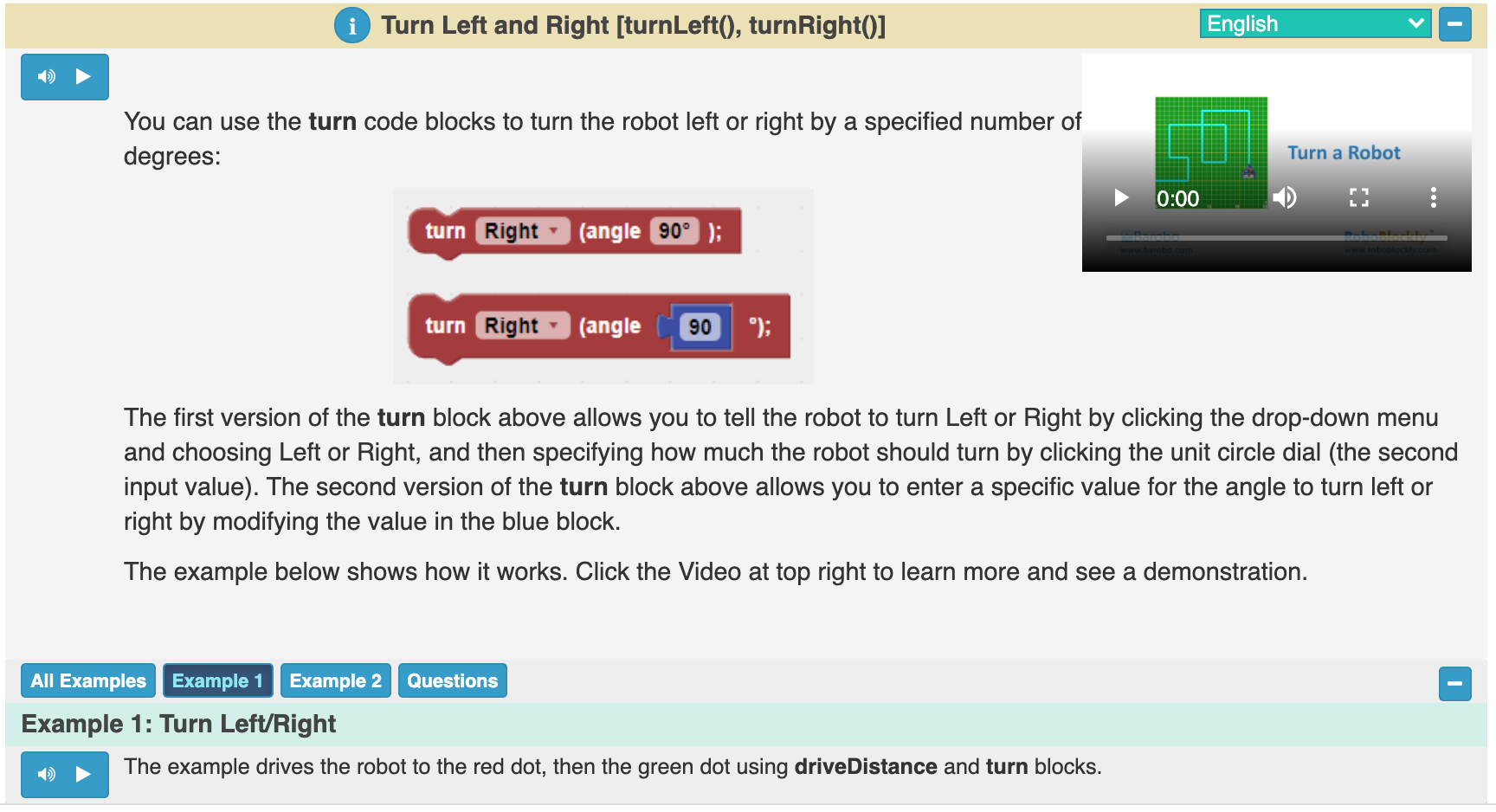
The Lesson Description section may be closed up by clicking the “-” (minus sign) icon at the top right of the section. (The icon then becomes a “+” sign—clicking it opens the description back up.)
The activities following the lesson in a section are designed to give you practice. These activities typically do not have a Lesson Description section (though some may have an animated screenshot of what the final result of the activity should look like). Each activity will have a problem statement displayed immediately above the Workspace, giving you instructions on what to do. For example:
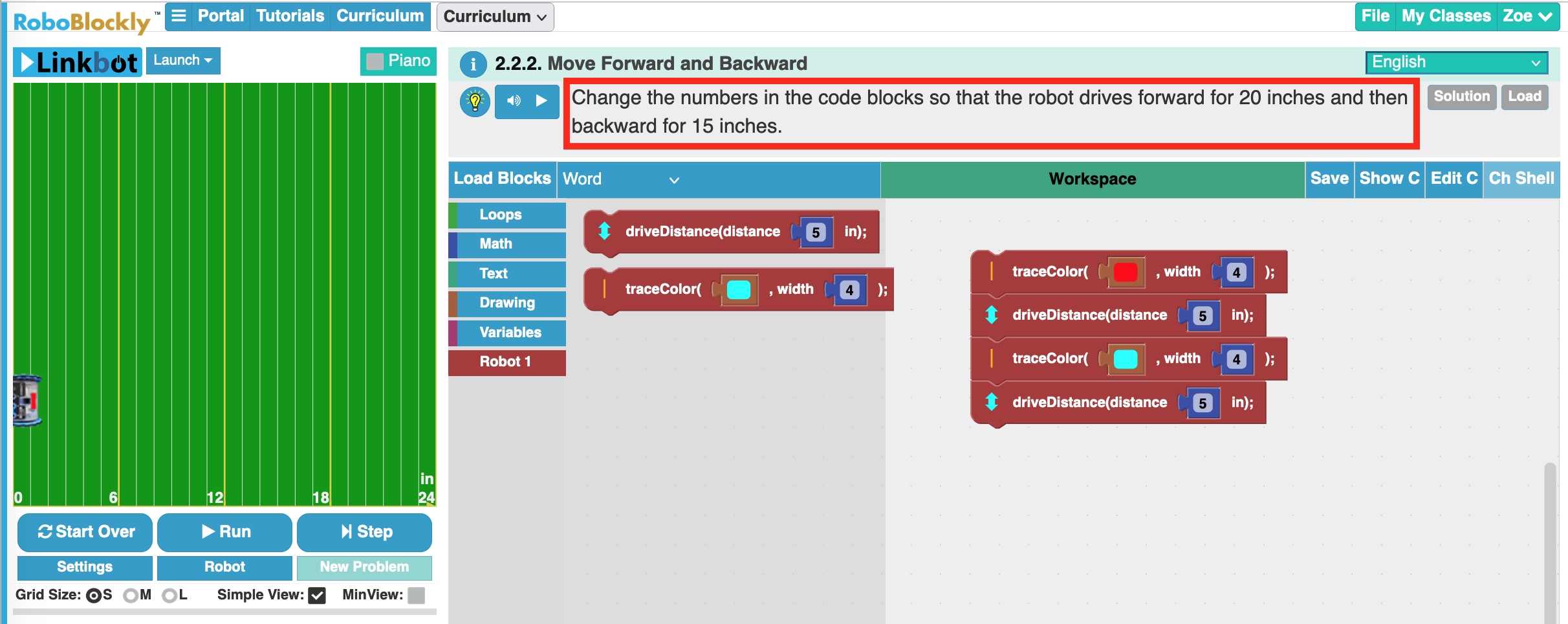
You can click the triangular “Play” button ![]() to hear an audio playing of the problem statement. The light bulb icon
to hear an audio playing of the problem statement. The light bulb icon ![]() provides hints and tips for the activity. The
provides hints and tips for the activity. The ![]() icon provides background information about the activity.
icon provides background information about the activity.
As seen in the image, most activities have code blocks that are pre-placed in the Workspace to help you get started on an activity.
Solutions and Example Code:
Solutions to the activities are available to authorized instructors via the “Solution” and “Load” buttons, displayed to the right of the problem statement (but grayed out for student users, as seen above). Some activities have multiple possible solutions, or have randomly generated components that give different numeric values each time the "New Problem" button is clicked. In those cases an "Example Code" button is displayed rather than the Solution button. Instructors can release solutions to students through homework assignments.
5. Accessing Your Classes
If you are a student in a school class, your teacher will tell you how to sign in to the class on RoboBlocky.
5.1. Using Google, Microsoft, or Clever Accounts
If your school uses Google, Microsoft, or Clever student accounts, your teacher may have set up the class so that you can sign in using one of those methods. To do so, open RoboBlocky (www.roboblocky.com) in your web browser and then click the Sign In tab at the top right:

You will then see a page with Sign In options:
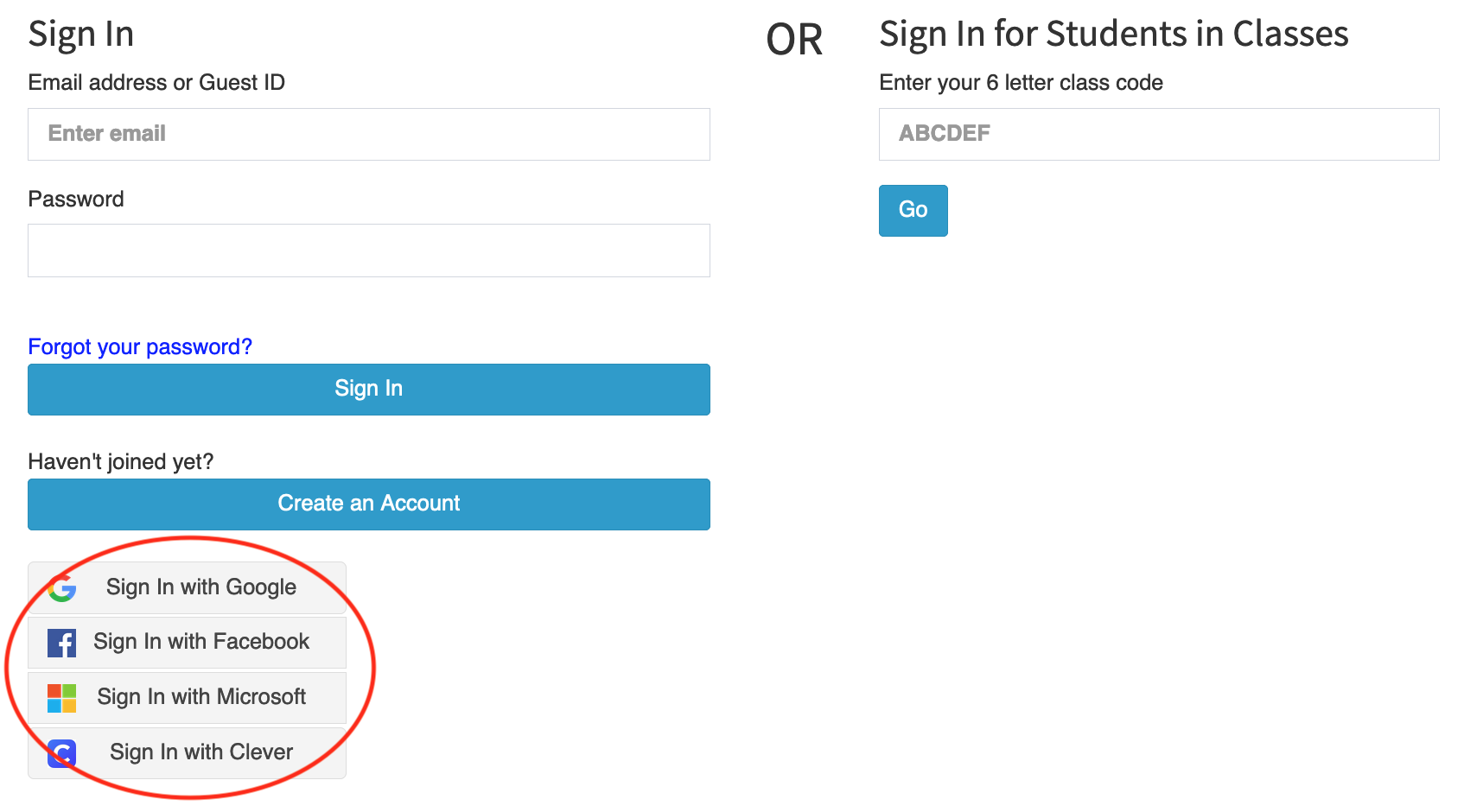
Click the appropriate “Sign In" button at the lower left and it will sign you in. (You may get a window asking you to indicate your Google, Microsoft, or Clever account and/or sign in to it.)
5.2. Sign In Using Your Class Code
An alternative way to sign in is to use your class’s class code. Every class has a six-letter class code (e.g., “ABCDEF”), which your teacher will provide to you. On the right side of the “Sign In” page enter your six-letter class code and click the Go button.:
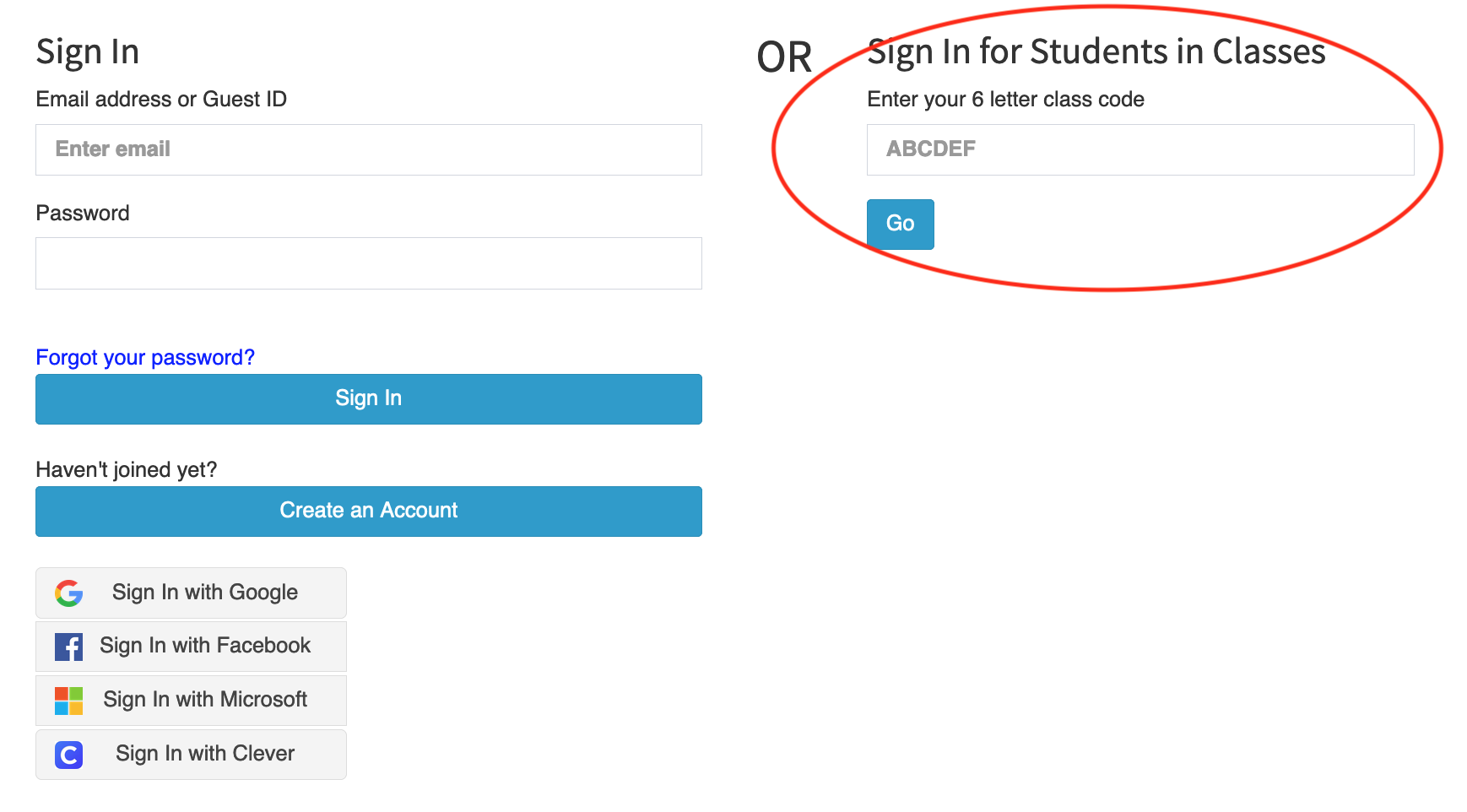
(If you are in multiple classes that use RoboBlocky, you will have a separate code for each class.) You will then see a page that asks you to choose which class section you are in (there may be just one listed):
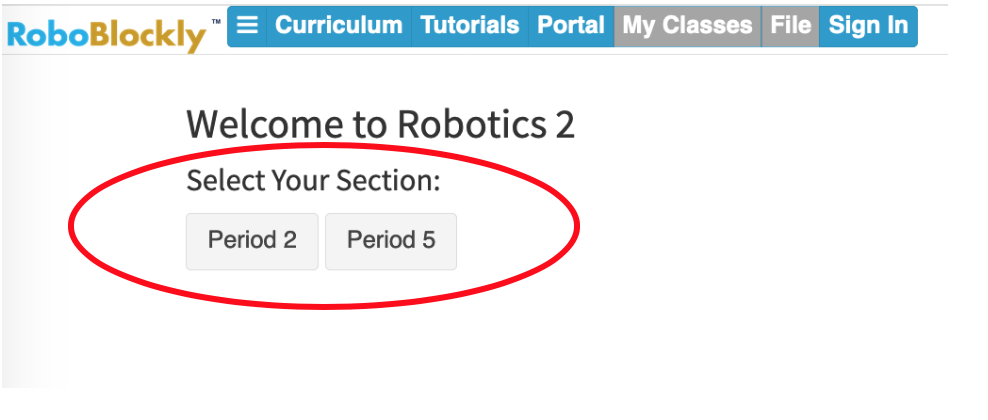
When you click the button for your section, a list of students in the section will appear:
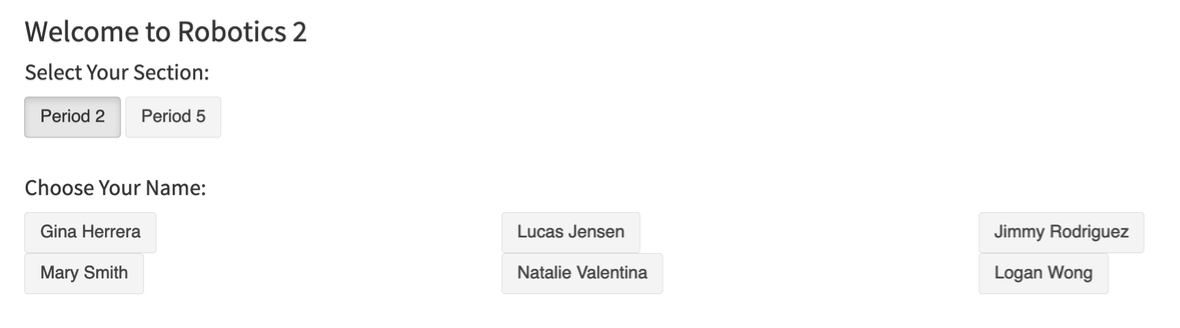
When you click on your name a password box will appear:
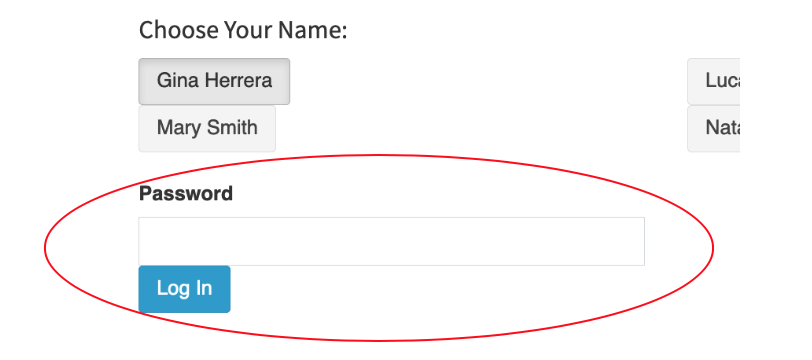
Your teacher will provide you with your password, which will consist of two words with a space between them, such as “correct cloud”. Enter the password (including the space) and click the Log In button.
5.3. Access Your Assignments
Once you are signed in (either via your Google, Microsoft, or Clever account or by entering your class code, finding your section and name, and then entering your password), you should see the main RoboBlocky page, with your name appearing at the top right where the Sign In tab was previously (e.g., "Zoe"):

To access your class, click the My Classes tab at the top right (just to the left of your name) to get to your class page:
![]()
The My Classes page lists your classes:

Clicking on the “Assignments” link on the right will bring up a page with your class assignments and activities to do.
